홈버튼을 대신하는 아이폰 assitive touch

오늘 알게 된(!) 아이폰의 새 기능
오늘 아이혼의 홈버튼에 대해 검색을 하다가, 아주 편리한 기능을 하나 발견했습니다. 바로 assistive touch라는 녀석이었지요. 이런저러한 이유로 화면을 터치할 수 없거나 버튼을 누를 수 없을 때 사용하는 기능이라고 하는데요. 이 기능을 켜면 화면에 홈버튼이 생기고, 원래라면 <설정> 메뉴 여기저기에 깊숙하게 들어가 있을 여러 가지 기능들을 바로 실행할 수 있는 단축키들이 표시됩니다.
<아이폰 홈화면>

오른쪽 하단의 투명한 아이콘이 assistive touch.
저 아이콘을 탭하면 홈버튼과 홈화면에서 조작할 수 있는 기능들의 단축키가 들어있는 것을 볼 수 있습니다.

assistive touch를 한 번 누르면 홈버튼 말고도 화면을 상단에서 쓸어내려서 보는 알림센터.
하단의 독을 쓸어올리듯이 해서 활성화시키는 제어센터. Siri부르기 등등의 메뉴가 표시.

<기기>를 눌러서 들어가면, 보통 설정 메뉴에서 조작할 수 있는 기능들의 단축키를 만날 수 있습니다.
특히, <기기> - <기타>를 누르면 다양한 기능들의 단축키를 볼 수 있습니다.
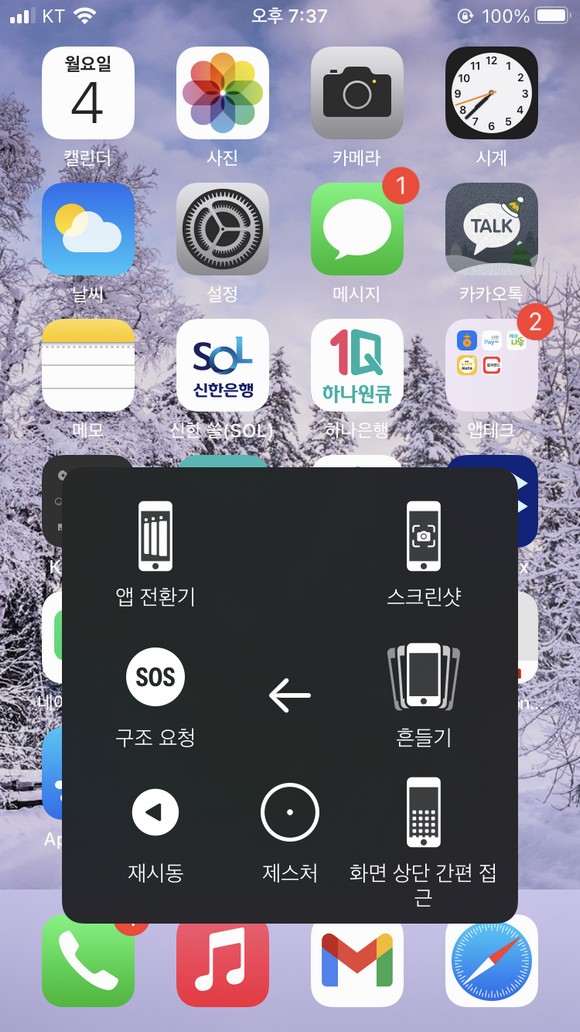
assistive touch 안의 기능 단축키들
제가 이 Assistive touch를 찾게 된 것은 처음에는 홈버튼 때문이었습니다.
요즘 어플에서 제공하는 퀴즈의 정답을 포스팅하느라 스샷을 찍는 일이 많이 늘었습니다. 그런데 제가 사용하는 아이폰 8에서 스샷을 찍는 방법은 홈버튼과 전원 버튼을 같이 눌러주는 것입니다. 스샷을 많이 찍다보면 이 두 개의 버튼도 많이 누르게 되죠.
문제는 요 버튼들은 또 스샷 촬영이 아닌 일상적인 사용에서도 늘 사용하는 버튼이라는 겁니다. 폰을 깨울 때에도 (터치ID + 홈버튼 누르기) 쓰고, 앱을 (임시) 종료할 때에도 홈버튼을 누릅니다. 또, 앱을 전환하거나 한 번 실행한 앱을 완전히 끄고 싶을 때, 앱 전환화면에 진입하기 위해서도 홈버튼이 필요합니다(홈버튼 빠르게 2연타). 그리고, 저 자신은 카토과 전화, 메일 정도의 앱을 제외하고는 사용이 끝나면 무조건 앱 전환화면에 들어가 완전히 종료해 버립니다. 블로그앱과 사파리도 마찬가지라, 하루에도 몇 번 이 앱들을 켰다가 끄고, 앱 전환화면에서 종료시켜버리지요. 홈버튼 연타의 연속입니다.
이런 버릇 때문에 굳이 스샷 때문만이 아니더라도 원래부터 사용빈도가 높습니다. 그러다 보니까, 혹시나 스샷을 계속 찍다보면 홈버튼이 고장나지 않을까 걱정이 들더군요.
그래서 인터넷에 검색을 해 봤습니다. 아이폰 홈버튼 수명. 과연 어느 정도까지 사용하면 고장이 날 수 있는 것일까. 그랬더니, 홈버튼보다는 전원버튼이 고장났다는 믿음직한(?) 답변들과 이 assistive touch 기능 얘기를 볼 수 있었습니다. 이 기능으로 홈버튼도 대체해서 사용한다더군요.
그래서 제 핸드폰을 뒤져봤습니다. Assistive touch라니. 이게 대체 뭘까. 그랬더니 이 기능, 홈화면에 홈버튼만이 아니라, 그 외에 폰의 기능들을 빠르게 작동시키는 단축키 같은 메뉴를 모아서 보여주는 그런 기능인 것 같더군요. 그리고 그 단축키로 작동시킬 수 있는 메뉴에는 스크린샷이나 앱 전환기도 포함돼 있었습니다. 오호. 홈버튼의 수명과 내구성을 걱정하게 된 이유가 정말로 스크린 샷과 앱 전환기였는데, 아예 홈버튼을 쓰지 않고도 이 기능들을 이용할 수 있게끔 된 셈입니다. 오예~.
Assistive touch 기능 활성화
<설정> - <손쉬운 사용> - <터치>에서 Assistive touch를 ‘켬’
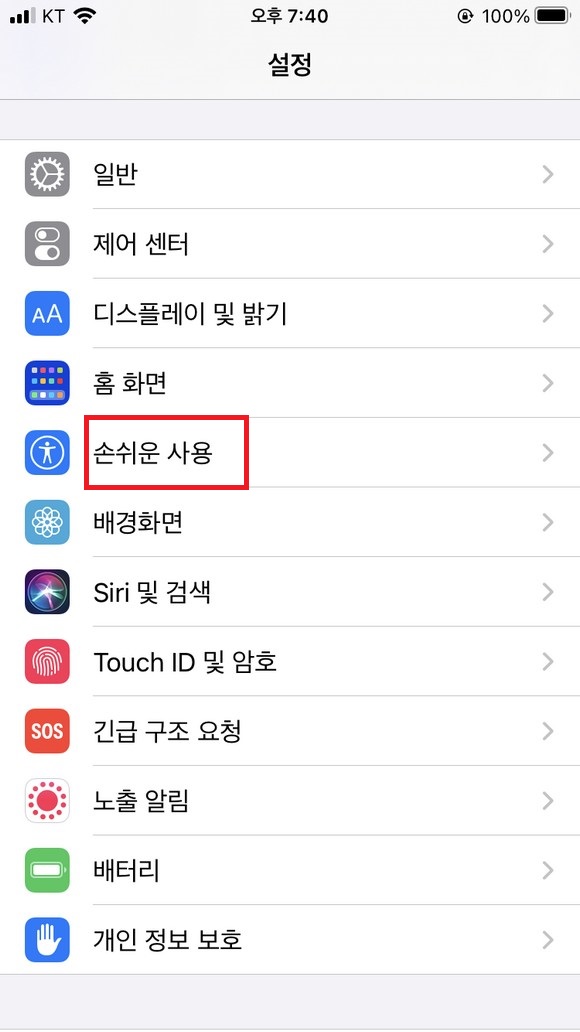
설정 - 손쉬운 사용
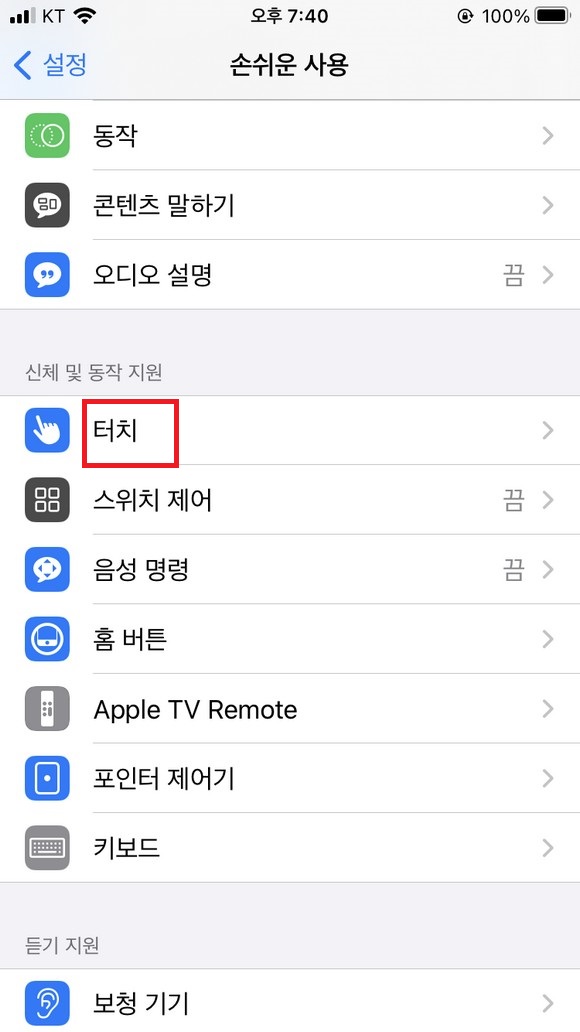
손쉬운 사용 - 터치
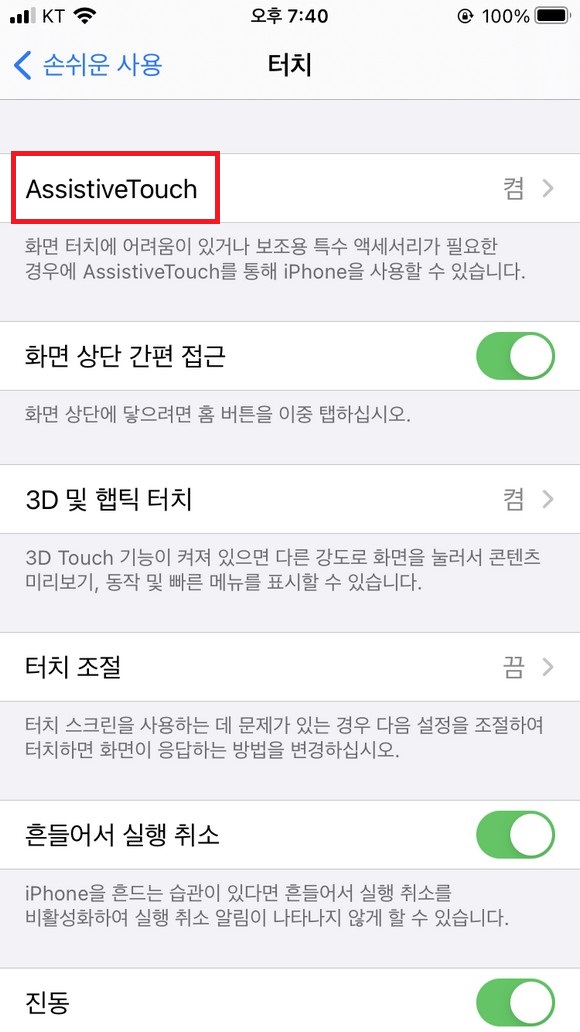
터치 - Assistive touch
Assistive touch 항목을 누르면, 상위레벨 메뉴 사용자와 사용자 설정 동작으로 좀 더 쾌적하게 자신에게 맞게끔 메뉴를 설정할 수 있습니다. 가령, 제가 많이 사용하는 앱 전환기와 스샷 단축키를 이용하려면 화면을 몇 번이나 터치를 해야 합니다. 아이콘을 탭 했을 때 가장 첫 화면의 메뉴가 아니라, 경로 깊숙한 곳에 묶여 있기 때문이죠. 이것들을 첫 화면의 메뉴로 끌어내올 수 있습니다.
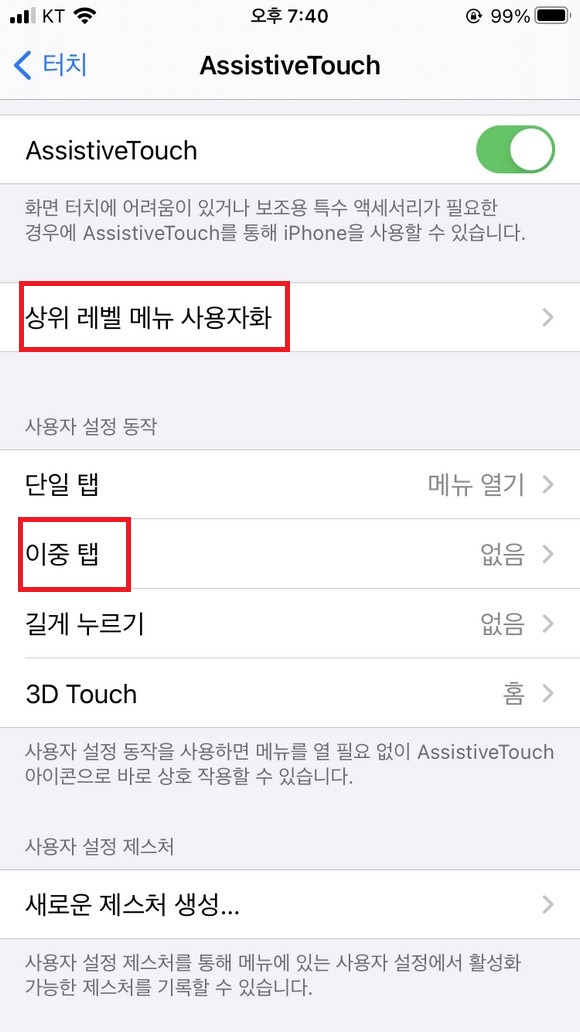
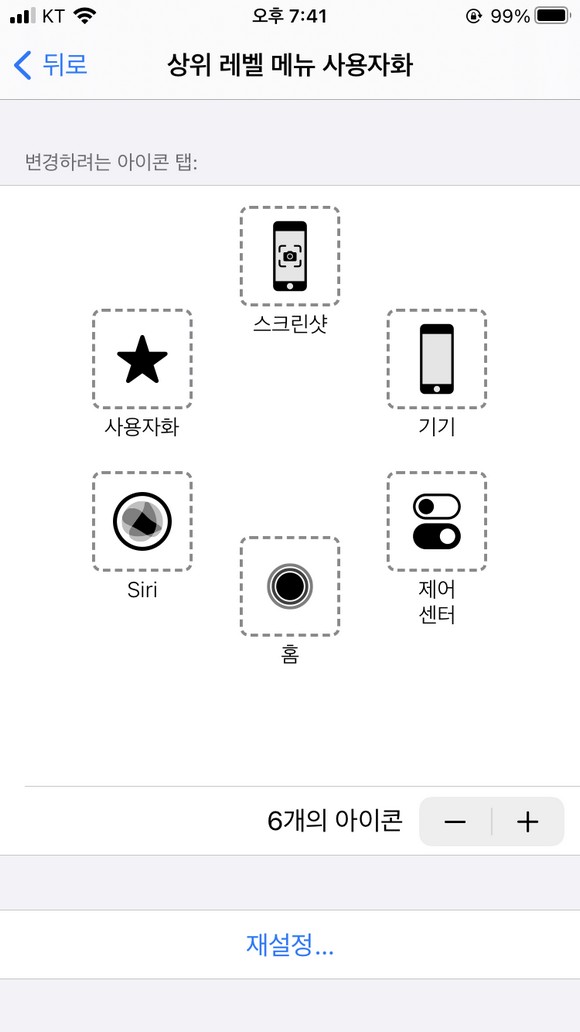
Assistive touch 항목에서 상위레벨 메뉴 사용자 항목을 누르면, Assistive touch의 첫 메뉴 화면 구성이 뜹니다. 그곳에서 원하는 위치의 아이콘을 누르면 그곳에 집어넣을 수 있는 온갖 기능 목록이 열리는데, 그 중에서 원하는 것을 누르면, 상위레벨메뉴가 변경되지요. 저 같은 경우에는 원래 상단에 알림 메뉴가 있었는데, 그것 대신에 스크린샷을 집어넣었습니다.
그 외에 Assistive touch 탭을 터치하는 방식도 단축키처럼 쓸 수 있습니다.
딱히 설정을 해두지 않았더라면 탭을 한 번 눌러서 메뉴를 여는 것만 설정이 돼 있는데요, 설정하는 방법 자체는 상위레벨메뉴 사용자 항목과 동일합니다. 그곳에 집어넣을 수 있는 기능목록이 열리죠. 저는 이중탭에 앱 전환기를 등록, Assistive touch 탭을 따딱, 두 번 누르는 것으로 앱 전환을 할 수 있게 했습니다. 홈버튼 두 번 누르는 거랑 감각이 비슷하네요. 정작 홈버튼도 Assistive touch 탭 첫 메뉴화면에 들어있지만요.
참나. 아이폰을 사용한지 몇 년인데, 이런 기능을 이제 발견했다고 좋아하는 걸까요. 하긴, 전 시리는 물론 3D touch도 다 기능 봉인해 두고 있는 여자이니까요. 너무 좋은 물건을 안겨도 돼지 목에 진주목걸이(후다닥!).
처음에는 물리적인 홈버튼은 안 쓰고 assitive touch의 홈버튼을 쓰려고 생각했는데, 생각이 좀 바뀌었습니다. 앱 화면 전환이나 스샷 찍기는 assitive touch의 메뉴를 활용하고, 일반적으로 핸드폰을 조작할 때에는 지금까지처럼 평범하게 홈버튼을 쓰려고요. 지금까지 애플 제품(만)을 사용하면서 일상적으로는 홈버튼을 눌러주던 감각이 남아 있어서, 홈버튼을 완전히 버릴 수는 없네요.
'취미 > 일상의 체험과 정보' 카테고리의 다른 글
| 070이 아닌 번호로 국제전화를 유도하는 스미싱 (2) | 2021.01.15 |
|---|---|
| 정전과 일과성 흑암시 (흑내장) (2) | 2021.01.09 |
| 신세계 모바일 상품권, 키오스크에서 종이 상품권으로 교환하기 (2) | 2020.12.23 |
| 이미지, 사진의 바코드도 인식해 악용할 수 있다 (2) | 2020.12.22 |
| 피하는 것이 좋을 것 같은 바디로션 얼굴사용 (1) | 2020.12.06 |